Главная » 2019 Июль 25 » True Crypt/аналоги
14:31 True Crypt/аналоги | |
Есть желание выяснить детальней что такое кардинг и каким образом вам предоставленная информация помогает в жизни? В случае, если все так в таком случае без колебаний обращайтесь на форум кардеров в каковом для вас найдется новинки и обзоры из мира кардига, а еще увеличите личные знания в этой области.  Разберем создание TrueCrypt-контейнера с двойным дном и шифрование флешки с помощью TrueCrypt. ПРИМЕЧАНИЕ: НИ В КОЕМ СЛУЧАЕ НЕ УСТАНАВЛИВАЙТЕ ПРОГРАММУ ВЕРСИИ 7.2 ТАК КАК В БЕЗОПАСНОСТИ ЭТОЙ ВЕРСИИ ЕСТЬ СОМНЕНИЯ! ПОДРОБНОСТИ >>ЗДЕСЬ<< Создание контейнера с двойным дном В первую очередь хочу сказать, что контейнер с двойным дном куда безопасней обычного. Простыми словами, это один контейнер разделён на две части, к каждой присвоен свой пароль и когда вы соберётесь смонтировать (расшифровать,открыть) контейнер, откроется та его часть, от которой вы введете пароль. Держать основную информацию стоит во втором дне контейнера, так как есть масса способов заставить человека рассказать что угодно и если к вам решат применить эти способы дабы вынудить вас рассказать пароль от контейнера, вы просто скажите пароль от первого дна. В нём советую вам держать вполне осмысленную информацию, которую не стоит видеть чужим глазам, но которая не отправит вас за решётку. Итак, начнем. Шифруем флешку Процесс шифрования флешки практически идентичен созданию контейнера. Рассмотрим обычный тип шифрования (без скрытого раздела). 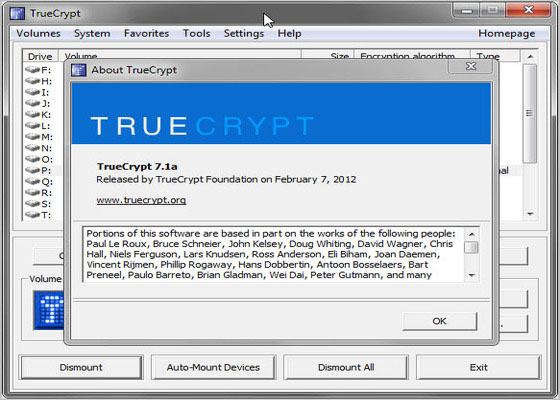 Цепочка действий: При попытке зайти на флешку обычным путем через "мой компьютер" всплывёт окно, в котором будет сказано, что перед использованием флешку нужно отформатировать. Если принять это условие, то все наши зашифрованные данные будут уничтожены. Процесс создания скрытого тома на флешке идентичен процессу создания обычного тома. | |
|
| |
| Всего комментариев: 0 | |
